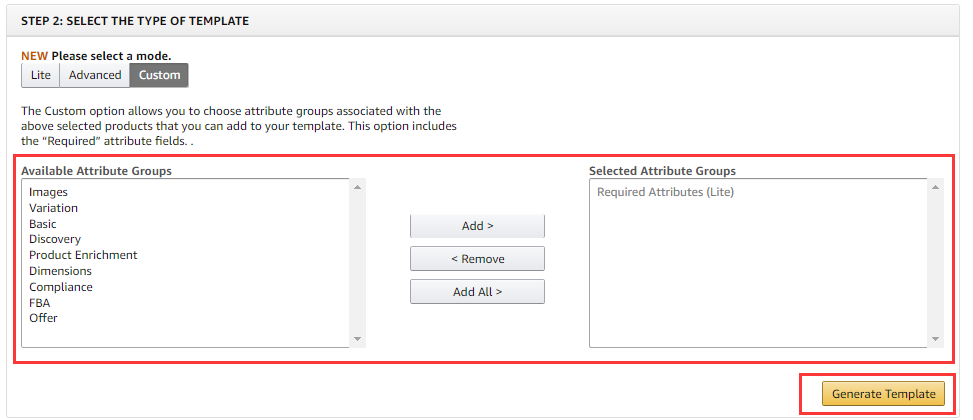亚马逊批量上传模板2021最新手把手教程,专业卖家必修后台进阶操作技巧
刚开始做亚马逊的习惯,都是逐一添加亚马逊商品页面Listing的资料
但如果你有上百笔商品资料要增加,或是要修改某部份商品页面
这会让卖家浪费不少时间
但其实亚马逊后台有一个商品批量上传模板的功能,帮助卖家快速更新商品页面资料
这也是成为大卖必学的技巧,几千个Listing总不能一再用手动更新吧
透过亚马逊批量上传,即使是不同类别的商品,也可以在同一份模板档案里面完成。
不需要因为商品类别的不同,而分成多个档案填写和上传。
此外,还可以客制化选择自己商品需要的栏位,
亚马逊批量上传模板也结合了节点(Browse Node)资讯,不需要另外在 Browse Tree Guide 找节点资讯
在本次亚马逊批量上传模板使用教程中你可以学到
1. 如何产生正确的亚马逊批量上传模板(Inventory Files)
2. 如何正确填写模板的产品资讯
3. 如何在亚马逊卖家后台批量上传新的Listing资讯
回顾近期精彩文章
最新亚马逊 Coupons 功能设置教程完整攻略!
亚马逊站外引流 ! 再一发,卖家后台最新功能 Social Media Promo Code
如何产生正确的亚马逊批量上传模板(Inventory Files)
亚马逊批量上传模版让你可以一次增加或更新多笔商品页面(listing)资讯
这个模版基本上是个微软的Excel表单格式
以下让我们来学习怎用
1. 要使用亚马逊批量上传的功能,第一步先找到此批量上传模板
Inventory(库存)
> Add Products via Upload( 亚马逊批量上传 商品)
> Download an Inventory File(下载库存文件)
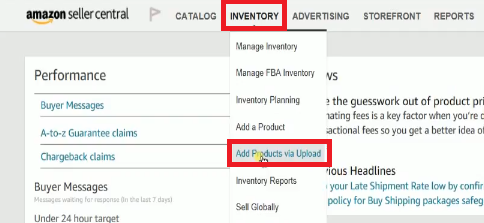
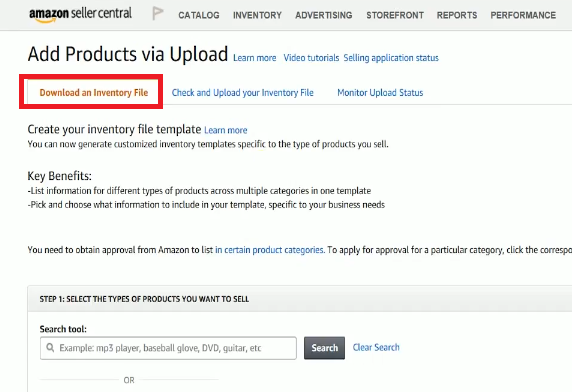
2. 选择你要销售的商品分类,有两种方式,使用搜寻工具(Search tool)或是商品分类器(Product Classifier)
搜索工具:
直接在搜索栏位搜寻关键字或是商品名称,最后点击 Search。

搜索后点击商品想要的分类形式,按左侧的 Select 。

要换下一个商品,可以直接在搜寻栏位重新输入,再点击搜寻。也可以点搜寻按钮旁的 Clear Search,再重新输入商品名称。
商品分类器:
如果你对搜寻结果不满意,可以改用商品分类器Product Classifier
从大类目到小类目,依序选出商品的分类,最后再点选 Select ,就会加到下方的列表中。
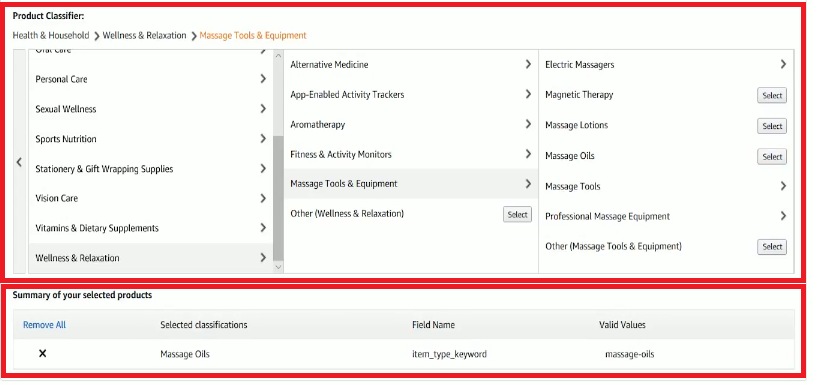
同时在Summary区块,你也可以看到全部选择的商品类目
利用以上两种方式,重复的操作,把需要的商品分类一一添加到列表中即可。
在已经选中的商品分类的列表中,也可以随时删除不需要商品分类。
3. 接着就是选择一种模板形式下载输出,有以下三种选择。
Lite(精简):"精简"选项包含与以上所选商品关联的"必填"属性。"必填"属性是在亚马逊目录中创建商品时至少要提供的值(例如"商品 sku")。
Advanced(高级):"高级"选项包含与以上所选商品关联的所有属性组。该选项包含"必填"、"首选"和"可选"属性组。
Custom(自定义):"自定义"选项让您可以选择与以上所选商品关联并且可以添加到模板中的属性组。该选项包含精简版所有的"必填"属性。
除了必填属性外,可以自行选择需要的属性点击"Add",就会被添加到右侧。
确认完需要的属性都添加到右侧后,点击"Generate Template"
你也可以选择之前用过的模版 Previous Generated Templates
直接点击链接进行下载

如何正确填写亚马逊批量上传模板的产品资讯
这边以Lite(精简)版的批量上传模版为例,并以微软的Excel作为操作界面
开启挡案后,看到挡案下方的选单

Instruction:有详细的说明如何使用这个檔案
Images: 清楚说明亚马逊图片上传的规格需求,譬如图片必须白底,不能有其他文字,必须高画素,不能有浮水印,不能包含包装,不能在同一张图片中包含多个商品角度(可上传多张图片),不可包含商品以外的其他产品等等
Data Definition: 说明每个项目在挡案中代表的意义,以及模版必须填写的项目
Template: 亚马逊批量上传模板,用不同颜色标记”Required必填”、”Preferred首选”与”Option可选”,请留意模版并不支援ASCII编码的符号以及HTML标签
Example: 提供一个模板的填写范例
Valid Values: 在填写模板时,有部份项目限定只能输入某些特定内容,会用下拉选单方式呈现,这边会有说明
1. 准备好商品资料后就可以开始输入到Template了

2. 如果不知道哪些项目必须输入
可以看Data Definition,是否有列入Required
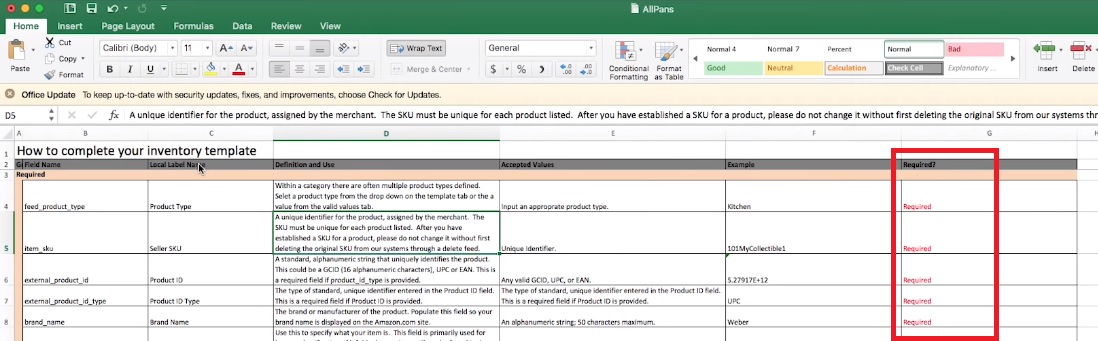
同时在输入的过程中,Excel也会自动标红框,示意此栏位必填

3. 另外在下拉选单中有哪些是可以选的?

这时候就可以到Valid Values来查看
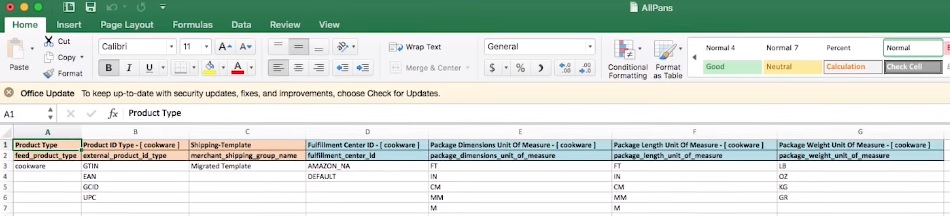
4. 选好Product Type后,就逐一输入SKU、Product ID、Product ID Type等等资料,就完成了一个亚马逊Listing的输入了
同时记得上传前要把资料储存好,以后若要修改Listing就可以直接从这份挡案修改,在重新上传到卖家后台即可
另外,如果你商品页面已建置完成,只是要批量更新商品页面资讯
可以利用Inventory Report提供的资料方便进行修改
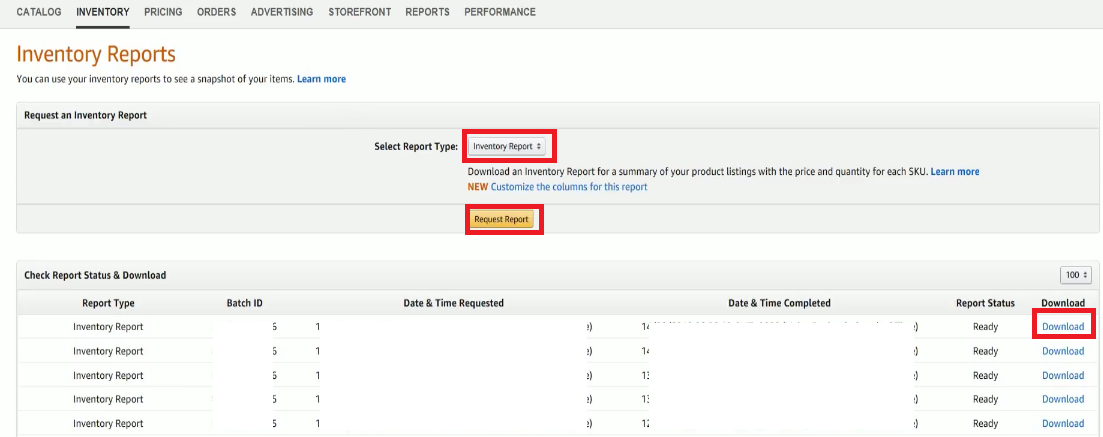
但请记得要模板中的Update Delete栏位要选择Partial Update部份更新
修改好的上传方式同上
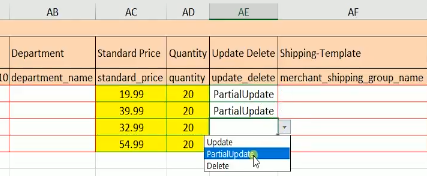
如何在亚马逊卖家后台批量上传Listing讯息
1. 确定你有把挡案存在本地电脑端
2. 在卖家后台处选择 Inventory> Add Products via Upload
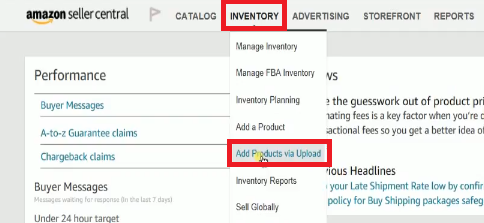
3. 选择Check and Upload your Inventory File
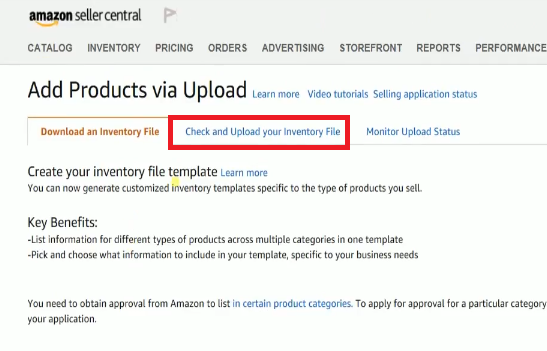
4. 先检查挡案是否有错误,避免上传的时间白花
File type选择Inventory Files for non-Media Categories
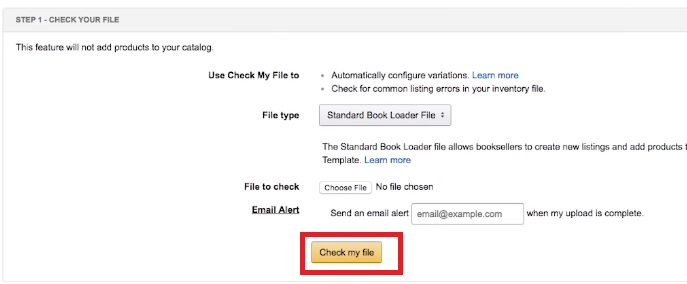
按下Check my file后,会进入下个页面,说明檔案已经在检查中,若檔案较大,会需要较长时间,检查完成页面会自动更新

5. 最后就是亚马逊批量上传了,File Typ选择Inventory Files for non-Media Categories,在选择上传的挡案,以及Processing Report选择Excel,你也可以输入email,上传完成了会寄电邮通知

6. 亚马逊批量上传完成后,需耐心等待亚马逊后台处理你的更新,等待时间跟檔案大小有关,小卖家可能只要几分钟就能上传完成,大卖等级(大于5MB)可能要8小时以上

7. 若你想确认上传处理进度,你可以到Monitor Upload Status查询
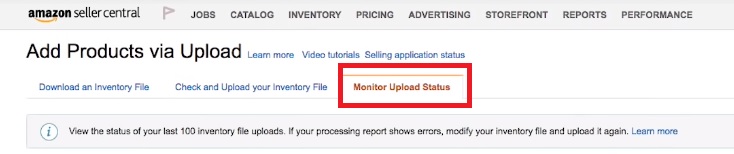
后台会把你的每个上传都展示出来,同时处理过程中有error也会列出,你可以到Download your Processing Report中确认
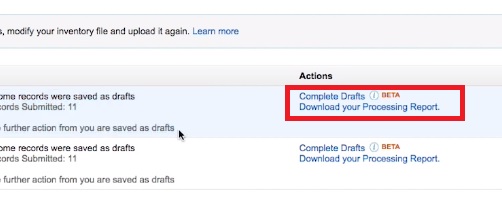
以上就是这次的亚马逊批量上传教程,比原本逐个修改方便很多吧
可能第一次用会觉得麻烦
但后续当你的Listing成长到几千个的时后,你就会感谢之前有做过这步骤!
如果有任何问题,请在下方讨论区中留言!
希望对各位战友有帮助!
转载需知:此文章由BQool原创,转载务必保留原文链接
BQool 亚马逊一站式卖家工具 卖家酷
超过20项运营神器,给您不对等的竞争优势
亚马逊选品插件 选品酷
独家研发浏览器插件,找爆款找关键词只在弹指之间